Calendar Synchronization Video Guides (for Mac)
Is Android File Transfer (Mac) still popular? Android File Transfer is developed by Google for supporting Mac users to organize their Android phone/tablet. This tool helps you to browse, view and transfer music, photos, videos, contacts, etc. To your Mac computer easily. On an average it works fine, but it somewhere loses the charm when transferring heavy files. Apart from that syncing Android with Mac is bit cumbersome with Android File Transfer on Mac, the major disadvantages with Android File Transfer are:. During file transfer or establishing connection between Mac OS and Android, numerous errors keep cropping up.
It prevents properly transferring the files between a Mac and Android phone. While trying Android and Mac sync for large files, it times out every now and then. Only selected Android models are supported by this software. Not all file types are supported for data transfer with Android File Transfer. Also, it is not possible to manage Android apps on your phone from the Mac. The interface is not intuitive enough for users, making it hard to transfer Android data to a Mac computer. Sync Android with Mac: contacts, calendars, mails (light data) When you want to sync light data such as calendars, contacts, mails etc.
Between Mac OS and Android, Google seems the most viable option. For syncing emails between the Android device and Mac, you would require POP or IMAP protocols on your Mac computer.
For this you would need a Gmail account over which your data must have been from Android. Having a Gmail or Google account will help you to get your Android’s contacts, calendars, mails data (light data) sync with Mac OS effectively. Here are the step by step tutorials on how to sync Android with Mac. How to sync contacts with Mac OS X Syncing contacts on Mac OS X for Android needs you to first setup your Android phone with Google account. Here are the steps to setup Google account on your Android device:. Browse for ‘Settings’ on your phone and then tap ‘Accounts’.
Go to ‘Google’ and log in to your Google or Gmail account credentials thereafter. Log in to your Google or Gmail account. Once the account has been setup successfully, tap on the email ID which you just recently configured and toggle the ‘Contacts’ option on. Then hit on ‘3 vertical dots’ from the top right corner and push the ‘Sync Now’ button from the drop down menu.
Toggle on the Contacts option Note: While setting up the Google account, make sure to enter your Gmail/Google credentials correctly. Passwords are case sensitive. Now that the work on your Android phone is complete, let’s see what needs to be done over your Mac computer. On your Mac computer launch the ‘Address Book’ app and tap the ‘Address Book’ tab from the menu bar. Now, look for ‘Preferences’ on the drop down menu. After selecting it move to ‘Accounts’ section. Launch Address Book on Mac.
Now, under ‘Accounts’, tap ‘On My Mac’ and mark the checkbox against ‘Synchronize to Google’ and tap ‘Configure’. Hit ‘Accept’ on the popup window when you are prompted. Confirm the sync with Mac. Key in your Gmail credentials that you have synced with your Android phone upon being prompted. Enter the user name and password. On your Mac computer’s menu-bar, there will be a tiny sync icon. Tap the sync icon and from the dropdown menu select ‘Sync Now’.
Now, Android and Mac OS sync for contacts has been done successfully. Editor's Picks: How to sync calendars with Mac OS X Let’s see how to carry out Android and Mac sync for calendars. You can sync your Google or Android calendar with Mac’s iCal. Here is the step-by-step guide:. On your Mac computer, browse for ‘iCal’ and then tap on the ‘Preferences’ tab. Visit ‘Accounts’ option from there.
Preferences settings in iCal. Here, you need to tap the ‘+’ icon from the bottom-left corner of the interface. It will help in adding a calendar to your Mac’s iCal. Select ‘Account Type’ to ‘Automatic’ and then provide your Gmail credentials here. After that hit on ‘Create’ button. Create a new account. To initiate sync and automatic refresh, you need to launch ‘iCal’ and then select ‘Preferences’.
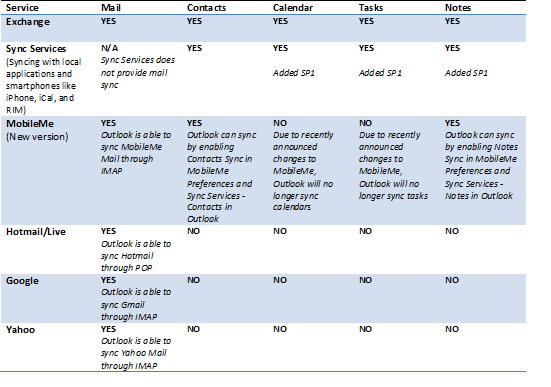
Under preferences hit the ‘Accounts’ tab and click on ‘Refresh calendars’ then make sure to select the desired timings of automatic refresh. Select the time of calendar refreshing This process will sync your Android/Google Calendar with your Mac’s iCal. Editor's Picks: How to sync mails with Mac OS X Setting up Android and Google sync with Mac is identical to setting up any standard mail account with OS X, you can activate the ‘Mail’ app using the same Gmail account. Get Gmail configured on your Android phone first. If you have already configured it then skip this.
On your Mac computer, go to ‘System Preferences’ and then opt for ‘Mail, Contacts & Calendars’. Under that option click on ‘Gmail’ tab and provide your Gmail credentials here. Provide credentials to sync mails.
After keying in the Gmail account details, tap on ‘Setup’ and you are good to go. Note: You need to select the checkboxes against ‘Mail & Notes’, and ‘Calendars’. These are same for Mac OS X Mountain Lion. But, in Mac OS X Lion all these options are separate. Separate options in Mac OS X Lion Mails synced to Android with Mac using Gmail are carried out instantly.
Whereas, on OS X 10.8, the ‘Notes’ app is synced to Android through Gmail and tagged in the form of Notes. Editor's Picks. Sync Android with Mac: photos, music, videos, apps, files (heavy data) Well! It’s pretty annoying to carry out different processes and alter settings for Android transfer to Mac OS or vice-versa. If you found the previously discussed processes were bit confusing to carry out, dr.fone – Transfer is sure to amaze you. Syncing your Android phone with Mac (and of course, ) is a cake walk with. It can transfer photos, SMS, music, contacts, and more from iTunes to Android devices, from computer to Android devices, and between 2 Android devices as well.
How to Sync Android to Mac Here is the step-by-step guide for syncing Android phone with Mac. However, for your reference we are taking an example of Music files in this guide. You can follow this guide for other data types as well to sync Android data to Mac: Step 1: Install dr.fone Toolbox on your Mac and launch it. Then select the ‘Transfer’ option from the main interface and get you Android device connected with your Mac. Main screen of Android-Mac sync tool Step 2: Now, the program will detect your device and you need to tap the ‘Music’ tab.
Then select the desired music files and tap the ‘Export’ icon found besides the ‘Delete’ button. Go to the Music sync Select music files to export to Mac Step 3: Select the destination on your Mac to save these selected music files that you are exporting and then tap ‘OK’ to confirm. How to Sync Mac to Android After learning Android music transfer to Mac OS, let’s learn Mac to Android transfer. It will complete the Android Mac OS sync process.
Step 1: Launch dr.fone Toolbox on your Mac and connect your Android phone using a lightning cable. From the program interface, click the ‘Transfer’ option to initiate dr.fone – Transfer. Let the Mac detect your Android phone. Android to be detected by Mac Step 2: Now, from the dr.fone – Transfer main screen, click on ‘Music’ tab available on the top. After selecting the ‘Music’ tab, tap on the ‘Add’ icon and then tap ‘Add File/Folder’ depending upon your preference. Import desired music from Mac Step 3: Lastly, browse and locate for the desired music files on your Mac computer and hit ‘Open’ to transfer music from your Mac to your Android phone.
Video Guides For Beginners
Outlook calendar is used to arrange time, which allows users to view, add and drag-and-drop calendar events from one date to another without reloading the page. In addition, users can make a to-do list in this software and it will keep track of their tasks to be completed. However, it is too fatiguesome to have the computer with us all the time. Therefore, it is suggested that users can sync the Outlook calendar with their iPhone so that they can view and manage their affairs easily and real-timely. If you are interested in this advice, you can take a look at this article to get the means of syncing Outlook calendar with iPhone.
Using iTunes to Transfer Outlook Calendar to iPhone iTunes is an essential and practical software for iDevice users cause it allows us to manage applications on our iPhone, iPad, iPod touch. Outlook is not excepted.
Hence, we can use iTunes to meet our requirement- transfer Outlook calendar to iPhone. Nonetheless, it is a one-way sync, which means users can only copy the data from Outlook calendar while synchronizing data from iPhone to Outlook is not allowed. Attention: the version of iTunes must be the latest. And launch the iTunes.
Here once you link iPhone and computer successfully, iTunes should launch automatically. Look for the entry for your phone and then click on 'Info'. Find out the 'Calendar' section or 'Sync calendars with' under 'Info' tab. Then tick the 'Sync calendars with' selection and elect Outlook. Here you are able to sync all your Outlook calendars or only several of them. Sync Outlook Calendar with iPhone via iCloud iCloud is a cloud storage and cloud computing service which permits users to send and share data. As a result, synchronizing Outlook calendar with iPhone according to iCloud is possible.
However, remember to download and install the iCloud Control Panel for Windows before you start the process. Besides, you ought to make sure that your iCloud account is available or you will fail to sign in and continue the operation. Now let's begin the performance. Start iCloud Control Panel and then a login window will appear. Just input your Apple ID and password to sign in. After the successful landing, you will see several options appear in the right panel, just check the 'Mail, Contact, Calendar and Tasks' or other selection with the word 'Calendar'.
Next hit 'Apply' to proceed and it will sync your calendar to your iCloud account. After synchronizing the data of Calendar to your iCloud, you can sync them to your iPhone now. Take your phone and go to Settings iCloud and then turn on Calendar option to sync it to your phone.
Learn more: 3. Add Outlook Calendar to iPhone's Mail Application Another way to add Outlook calendar to iPhone is to make use of Mail applications. This method could be simpler because it enables you to add Outlook calendar to iPhone without using any other software like iTunes and iCloud. As long as you have an available Outlook accout and password, you can accomplish the operation in no time. The followings are the detailed steps and you can have a try. Click on the icon of Settings on the iPhone screen and then find out the Calendar and tap on Accounts.
Tap on 'Add Account' and choose 'Outlook.com'. Then input your Outlook account and password to sign in. Next click 'Yes' to sync Mails, Contacts, Calendar and Task. In the end, elect 'Save' on the top right corner to complete the process. Related Articles.