Fillable Online Home Version For Mac
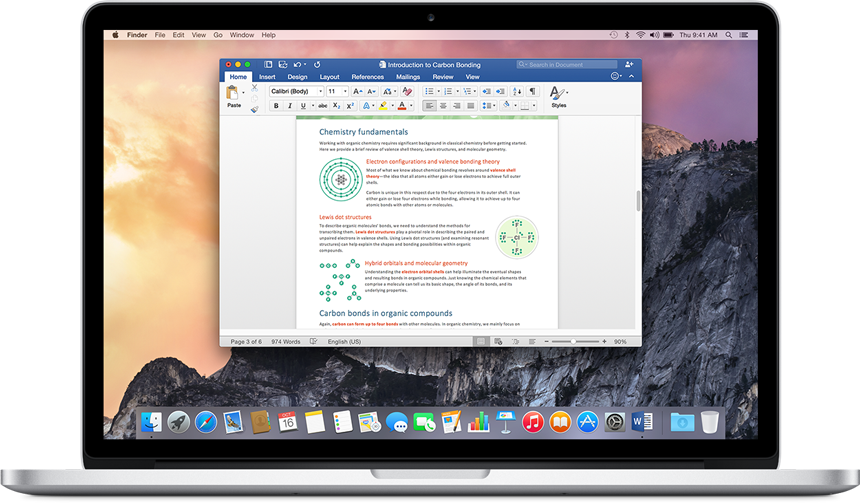
How to view a form on L&I's website. Identify the form you wish to open. Click on the form title link. Adobe Reader should immediately launch and the form display within the browser window, or a new tab depending upon the browser you are using. If Adobe Reader does not launch and you are asked for what type of application to open the file with,. You must have at least Adobe Reader 7.0 installed on your computer to view, complete and print L&I fillable forms.
How to complete a fillable form (Mac OS-X users: please use equivalent commands.). Click on the link to open the fillable form in Adobe Reader through your browser. If the document opens in the Preview utility application bundled with OS-X it means you must download the free copy of Adobe Reader. Use either the hand tool in the Adobe Reader window or the scroll bar on the right side of the Internet browser window to move the form around to view all areas. To enter text in a form field: Your mouse pointer hand will change to an 'I-beam' over a form field where you can enter text. Just click in the field and enter text. Once you have entered text in a field, press TAB to accept text entered and go to the next field.
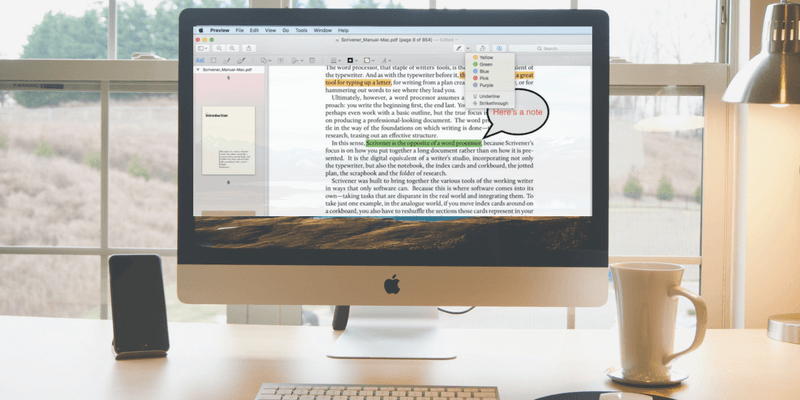
Press SHIFT+TAB to accept text entered and go to the previous field. RETURN takes you down another line in a multi-line field. When in a check box, you can click the space bar to put in or take out a check mark.
How to print a filled-in form. Be sure to fill out the form completely before you print it. Note: The contents of a form field will not print if the field is active (contains a blinking text insert bar). To print the completed form, click the 'PRINT' icon on the Adobe Reader tool bar on the form. If you click the 'PRINT' icon on the browser tool bar, you will get a copy of the form embedded in the Web page. Note: Acrobat Reader does not allow you to save what you key into the form, nor can you email the completed form to anyone.
If you want to save a completed 'fillable' form, see instructions below. How to download and save a fillable form to your computer or network to use again Note: L&I forms are periodically revised. If you choose to download a form to your computer, please be certain to check back periodically to get the latest version. If you want to save a completed 'fillable' form,.
Identify the form to download. Right-click on the form title link. Select 'Save Target/Link As' when presented with the pop-up menu.
Accept the destination directory for the download file (or choose another), and click 'SAVE.' . Locate the form where you saved it, then double-click on the form to open. How to erase your data from a filled-in form.
Click on the RESET button to remove data after completing form. Note: Not all forms on the L&I site have RESET buttons installed yet. Close the browser window or close the form.
End of main content, page footer follows.
Step 1: Show the Developer tab. On the Word menu, select Preferences. Under Authoring and Proofing Tools, click View. Under Ribbon, check the Show developer tab box. Step 2: Open a template or use a blank document You can start with a blank document and create your own form. Or, to save time, you can start with a form template. On the File menu, click New from Template.
In the Search box, type form. Double-click the template you want to use.
Step 3: Add content to the form. In the document, click where you want to add a content control. On the Developer tab, click Text Box, Check Box, or Combo Box. To set specific properties for the control, click Options, and then configure the properties that you want. Note: To create a list of drop-down items in a combo box, select the combo box placeholder, click Options, and then add the items that you want to appear in the drop-down list. Repeat steps 1 through 3 for each control that you want to add. Step 4: Add instructional text (optional) for a text box Instructional text (for example, 'Type First Name') in a text box can make your form easier to use.
By default, no text appears in a text box, but you can add it. Click the text box control that you want to add instructional text to. On the Developer tab, click Options. In the Default text box, type the instructional text. Make sure that the Fill-in enabled check box is selected, and then click OK.
Step 5: Protect the form. On the Developer tab, click Protect Form.
Step 1: Show the Developer tab. On the right side of the ribbon, click, and then click Ribbon Preferences. Under Customize, select the Developer check box. Step 2: Open a template or a document on which to base the form You can start with a blank document and create your own form.
Fillable Online Home Version For Mac Free
Or, to save time, you can start with a form template. On the File menu, click New from Template. In the left pane, expand Online Templates, and then click Forms. Double-click the form template that you want to use.
Step 3: Add content controls to the form. In the document, click where you want to add the control. On the Developer tab, under Form Controls, click Text Box, Check Box, or Combo Box. To set specific properties for the control, click Options, and then configure the properties that you want. Note: To create a list of drop-down items in a combo box, select the combo box placeholder, click Options, and then add the items that you want to appear in the drop-down list. Repeat steps 1 through 3 for each control that you want to add. Step 4: Add instructional text (optional) Instructional text (for example, 'Type First Name') in a text box can make your form easier to use.
Fillable Online Home Version For Mac Windows 10
By default, no text appears in a text box, but you can add it. Click the text box control that you want to add instructional text to. On the Developer tab, under Form Controls, click Options. In the Default Text box, type the instructional text.
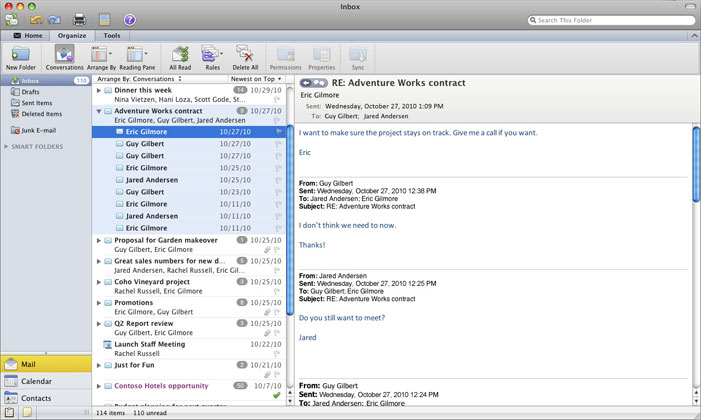
Make sure that the Fill-in enabled check box is selected, and then click OK. Step 5: Protect the form. On the Developer tab, under Form Controls, click Protect Form.