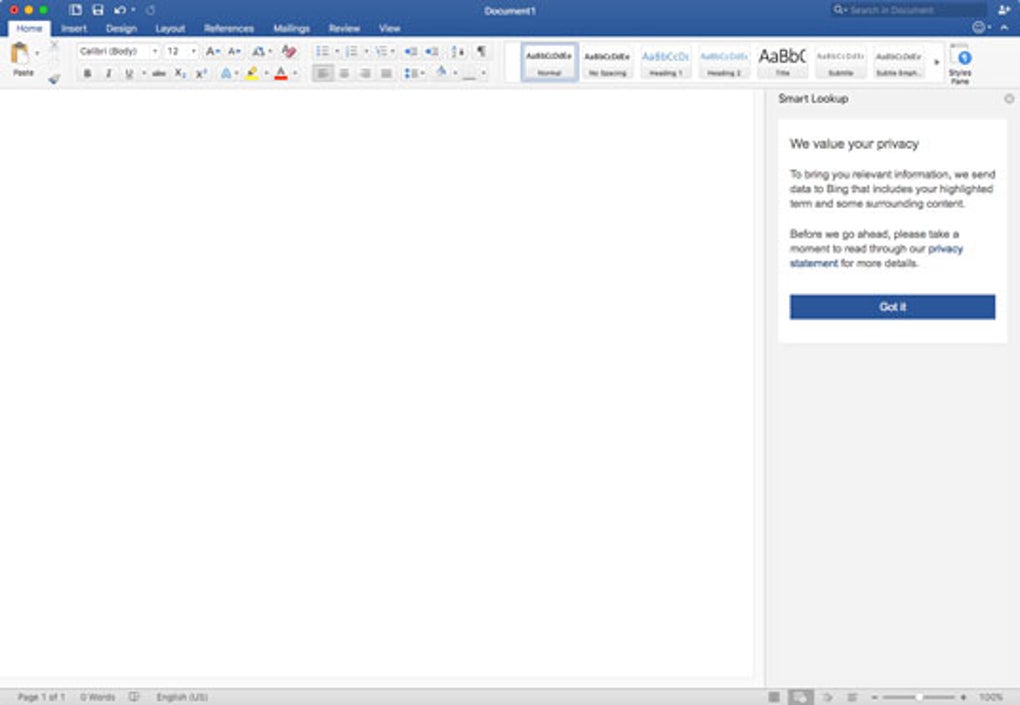How To Use Camstudio For Mac

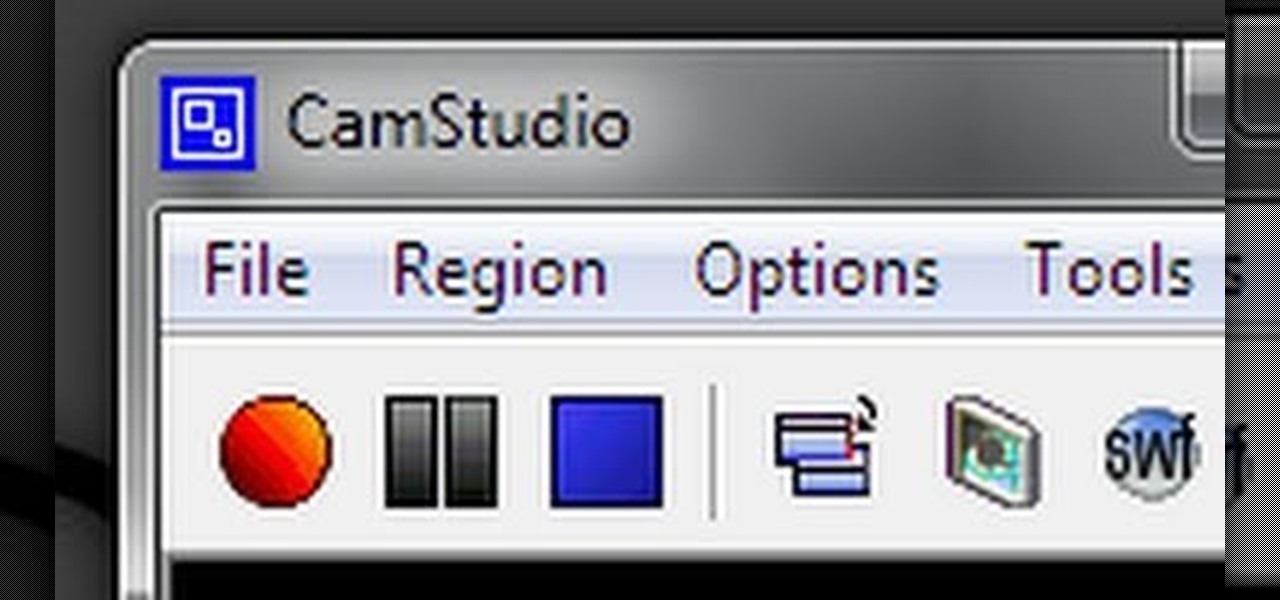
Screen Flow For Mac
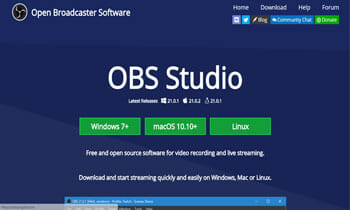
Camstudio not record screen properly-Fixed Camtasia Studio is one of the most popular screen-capture recording applications which is great to create short tutorials, capture your gaming action, record your web-based activity, and much more. I've personally used CamStudio since late 2010. I think I can solve some issues that Camstudio users may encounter. In this article, you will learn how to solve Camstudio not record screen properly. Q1: Black screen while recording using Camstudio 'im using camstudio to record my LoL games but when i go to watch the video its just a black screen.
It shows everything but when i open LoL im thinking there may be something stopping it from working, but i tried LoL and LoLreplay and neither worked' Solution: Play the game in Windowed Mode to have it properly record. Q2: Video isn't recording properly 'whenever I try to record a video, it won't record it properly. It'll just show one frame from about the middle of the clip for the entire video. Happens with multiple codecs. What am I doing wrong?' Solution: Reinstall or Go to Camstudio official website to download the latest version.
In fact, there are some other troubles which can not be solved by Camstudio itself like MP4 output demand, recording video destinational folder open automatically.etc. Under this circumstance, a more powerful screen recording software is needed here.
What users frequently used is Brorsoft ( version). As the, it is a full-featured but lightweight free build-in screen recorder.
With it, users not only can capture screen recordings like game walkthrough, tutorials and iTunes DRM-protected video and non-downloadable YouTube videos.etc freely, but also can videos and turn videos into. What's more, as a powerful Video player, it is capable of play almost all kinds of videos like DVD, Blu-ray, ISO image, MKV, AVI, MOV, MP4, H.265 in 8K/4K/HD/SD. Now, free download the program: How to record video screen in Brorsoft 8K player Step One: Download and run the software on computer and click arrow button to open the movie files you want. Step Two: Choose 'Record Screen' function in Arrow button page. Step Three: After selecting audio information, click Red button to start recording.
Step Four: Tap the recording button again to finish the video recording. Now, the Player will automatically open the folder in which the recording is saved with MP4 format so that users can play and share the videos easily.