How To Use Screeny For Mac
Screenshots are of great necessity when it comes to making tutorials, game records, video frames or even bug troubleshooting. Taking screenshot on Windows can be easily done by pressing the “PrtScn” button. While this method comes a bit tricky on Mac since you have to hold 3 keys synchronously to take a screenshot. To your dismay, this approach sometimes fails to take snapshots and you need to make use of additional programs if editing is needed. Here we will go through the solutions that can help you screenshot on Mac effortlessly. Best solution to take Mac screenshots is simple-to-use yet powerful utility that can meet all your requirements in taking screenshots, making annotations, uploading and sharing images online. Specifically, it can be used to capture image of whole screen, webpages, application windows, drop-down menu, videos and more.
For using it, you can install this program to your computer and follow the detailed instruction below. Configure settings After running this utility, you will see the welcome interface. Before you start to snapshot Mac, you could set the desired output directory for saving screenshots, choose the most convenient screenshot shortcuts or configure other necessary settings. To do that, simply go to “Options” from the drop-down menu bar and change the default settings as per your requirement. Create screenshots on Mac Once you’re done with the presets, you can start image capture by hitting on the capture modes you want or pressing the screenshot hotkeys. Basically, this Mac screenshot tool comes with two capture modes which are “Regional screenshot” and “Full screenshot”.
Copy Screen Mac
You can choose either one based on your needs. And each mode has a customizable hotkey for quick access. Full screenshot: The entire computer screen can be easily captured and saved as image file in PNG, JPG, GIF and more formats when clicking the “Full screenshot” mode or pressing the hotkeys you set. Regional screenshot: This screenshot mode is designed for taking screenshots of any selected area of screen, active windows or even the application menus. To take a screenshot on Mac with it, just click this screenshot mode from the drop-down menu or press the shortcuts. Then a cross-hair will appear on the screen, you can click the mouse and drag along the region you want to capture and then release it. And things would be much easier when capturing application window.
Simply hover the mouse around a window and hit to capture it. Make annotations After taking screenshots, many editing options would appear on the horizontal and vertical bars around the corner of the screenshot. If needed, you can feel free to add arrows, ellipses, rectangles and texts to it for better illustrating or personalizing the screenshots. Upload and share screenshots One of the shining points of this Mac screenshot tool is that it enables you to store screenshots in free cloud space provided by the developer. For protecting your privacy, you’re allowed to set passwords to the uploaded image. In this way, only those with your authorization can have the access to see your screenshots.
To upload your captured images, you can click the upload icon on the vertical toolbar and then an upload window will pop up. You can fill in image description and choose to set it public or not. If you don’t want to make it public, you can turn off the “Public” switch and set your password. Once it’s done, you can click “Upload” to go head. Next, an uploading status bar will appear on the top right of your screen. After uploading, you can click “Learn more” to open the page of your uploaded screenshots. If you need to share the image, you can copy the image link and send it.
In all, Apowersoft Mac Screenshot is highly recommended for its simplicity and rich functionality. If you want to know more utilities for creating screenshot on Mac, you can check the following alternatives.
Free virtual dj download full version for mac. Other alternative screenshot tools Grab for Mac – This Mac built-in snapshot utility is located in the “Applications” “Utilities” folder. By utilizing it, you can make screenshot of selection, window, full screen, drop-down menu and more within a few clicks of mouse. After capturing, the screenshot will be exported as a Tiff image by default to the location as specified by you. TinyGrab – Similar to other screenshot tools, TinyGrab is also available for taking snapshots of anything you see on Mac. Aside from this essential screenshot function, it has an outstanding uploading function.
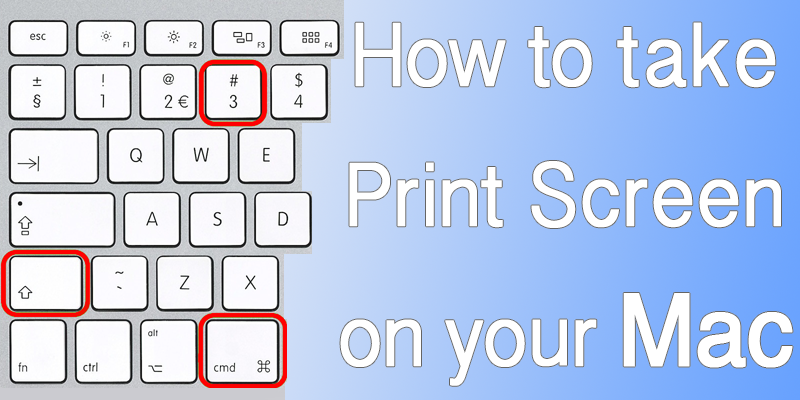
Ipad As Second Screen For Mac
Upon the confirmation of uploading, you will be given an image URL for sharing. However the free version of it only allows for taking up to three screenshots per day.