Ram Memory Test For Mac
The Apple Hardware Test can check your Mac's RAM and let you know of any issues with it. With many Mac models, you can replace faulty RAM yourself, and save a few dollars in the process. Which Macs Can Use the Internet-Based Apple Hardware Test? Not all Macs can use the Internet-based AHT. Some must use a local version that's either installed on the Mac's startup drive or included on the OS X install DVD. 2013 and Later Macs Macs made after 2013 must use a newer version of the hardware test, called Apple Diagnostics.
Free Ram Memory Speed Test
You'll find instructions for testing newer Macs using Apple Diagnostics at. Macs That Can Use Internet Version of AHT Model Model ID Notes 11-inch MacBook Air MacBookAir 3,1 late 2010 through 2012 13-inch MacBook Air MacBookAir 3,2 late 2010 through 2012 13-inch MacBook Pro MacBookPro 8,1 early 2011 through 2012 MacBookPro 6,2 mid 2010 through 2012 17-inch MacBook Pro MacBookPro 6,1 mid 2010 through 2012 MacBook 7,1 mid 2010 Mac min i4,1 mid 2010 through 2012 iMac11,2 mid 2010 through 2012 iMac11,3 mid 2010 through 2012. If you're running or later, click the System Report button; otherwise, continue with the next step.
In the window that opens, make sure Hardware is highlighted in the left-hand pane. From the right-hand pane, make a note of the boot ROM Version number, as well as the SMC version number (if present). With the version numbers in hand, go to the and compare your version against the latest available. If your Mac has an older version, you can download the latest version using the links on the above webpage.
Using the Apple Hardware Test Over the Internet Now that you know your Mac is capable of using the AHT over the internet, it's time to actually run the test. To do this, you need a wired or Wi-Fi connection to the internet. Make sure your Mac is turned off.
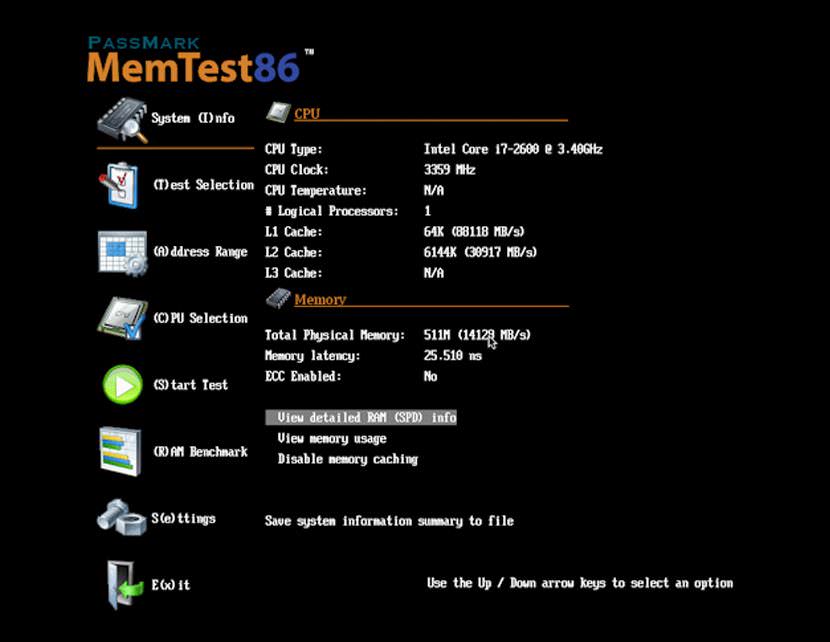
If you're testing a Mac portable, connect it to an AC power source. Do not run the hardware test. Press the power button to start the power-on process. Immediately hold down the Option and D keys. Continue to hold the Option and D keys until you see a Starting Internet Recovery message on your Mac's display. Once you see the message, you can release the Option and D keys.
After a short time, the display will ask you to choose a network. Use the drop-down menu to select from the available network connections. If you chose a wireless network connection, enter the password and then press Enter or Return, or click the checkmark button on the display. Once you have connected to your network, you'll see a message that says 'Starting Internet Recovery,' which might take a while. During this time, the Apple Hardware Test is being downloaded to your Mac. Once the download is complete, you will see the option to select a language. or the Up/Down arrow keys to highlight a language to use, and then click the button in the bottom right-hand corner (the one with the right-facing arrow).
 MailMate is a great app for encrypting your email on your Mac If You Don’t Mind a Web Client on Mac, Try ProtonMail The aforementioned ProtonMail has a terrific iOS app, but no Mac software.
MailMate is a great app for encrypting your email on your Mac If You Don’t Mind a Web Client on Mac, Try ProtonMail The aforementioned ProtonMail has a terrific iOS app, but no Mac software.
The Apple Hardware Test will check to see what hardware is installed in your Mac. This process can take a little bit of time. Once it's complete, the Test button will be highlighted. Before you press the Test button, you can check what hardware the test found by clicking on the Hardware Profile tab.
It's a good idea to take a cursory look at this, just to make sure that all of your Mac's major components are showing up correctly. Verify that the correct amount of memory is being reported, along with the correct CPU and graphics. If anything appears to be wrong, you should verify what your Mac's configuration should be. You can do this by checking for the specifications on the Mac you are using. If the configuration information doesn't match up, you may have a failed device.
If the configuration information appears to be correct, you can proceed to the testing. Click the Hardware Test tab.
The Apple Hardware Test supports two types of testing: a standard test and an extended test. The extended test is a good option if you suspect an issue with your RAM or video/graphics. Generally, though, starting with the shorter, standard test is a good idea. Click the Test button. The hardware test will start, displaying a status bar and any error messages that result.
The test can take a bit of time, so be patient. You may hear your Mac's fans rev up and down; this is normal during the testing process. When the test is complete, the status bar will disappear. The Test Results area of the window will display either a 'No trouble found' message or a list of problems. If you see an error in the test results, take a look at the error code section below for a list of common error codes and what they mean.
If no trouble was found, you may still want to run the extended test, which is better at finding memory and graphics problems. To do so, place a checkmark in the Perform Extended Testing (takes considerably more time) box, and then click the Test button.
Ending a Test in Process You can stop any test in process by clicking the Stop Testing button. Quitting the Apple Hardware Test When you finish using the Apple Hardware Test, you can quit the test by clicking either the Restart or Shut Down button. Apple Hardware Test Error Codes The error codes generated by the Apple Hardware Test tend to be cryptic at best and are meant for Apple service technicians.
Many of the error codes have become well known, however, and the following list should be helpful: Apple Hardware Test Error Codes Error Code Description 4AIR AirPort wireless card 4ETH Ethernet 4HDD Hard disk (includes SSD) 4IRP Logic board 4MEM Memory module (RAM) 4MHD External disk 4MLB Logic board controller 4MOT Fans 4PRC Processor 4SNS Failed sensor 4YDC Video/Graphics card Most of the above error codes indicate a failure of the related component and may require a technician's help to determine the cause and the cost of a repair. Before you send your Mac off to a shop, though, try as well as. This can be helpful for some errors, including logic board and fan problems. You can perform additional troubleshooting for RAM, hard disk, and external disk problems. In the case of a drive, whether internal or external, you can try repairing it using (which is included with OS X), or a third-party app, such as. If your Mac has user-serviceable RAM modules, try cleaning and reseating the modules.
Remove the RAM, use a clean pencil eraser to clean the RAM modules' contacts, and then reinstall the RAM. Once the RAM is reinstalled, run the Apple Hardware Test again, using the extended testing option. If you still have memory issues, you may need to replace the RAM.
Hey, Stress testing your Mac is a useful way to work out if it is performing to its best and to determine if there are any faults within the various components. Stress testing your Mac is also a useful way to determine if you Mac has a fault if it is using 100% of a CPU, or if there is bad memory. Today’s post is going to describe three ways to stress test the core components of your Mac, CPU, RAM and disk. By testing each one to the ‘max’ you can determine if there is a problem and if you Mac can handle the heat. Stress Testing The CPU Stress testing your CPU is probably the simplest of the three core components of your Mac. To test your CPU to the max, open Terminal located in your Applications Utilities folder. We are going to use the ‘yes’ command to test the CPU.
This command prints out the letter ‘y’ as fast as possible. The result of this means it uses 100% of a CPU core.
To use this command type the following and hit enter. Yes /dev/null This executes this yes command.
It then pipes this data to. This means we don’t see any output. If you want to see the output of a million ‘y’ characters on screen remove the ‘ /dev/null’ reference. You will notice in your activity monitor that one CPU will shoot up to 100%. Putting load onto your system. If you have more than one core, open a new terminal window and type the command again.
Repeat for as many cores that you have on your Mac. Not that due to the use of you may need to use more than the number of physical cores on your Mac to fully load the system. To find out how many physical cores your Mac has got to the hardware report section of System Information / About this mac. Using the ‘yes’ command can load a CPU. Add more commands to use up every resource. To stop the test use Control + C to kill the command. Alternatively you can close the Terminal window.
This will load your system and is a good representation of a fully loaded system. Stress Testing Your RAM is a little bit harder to test. Instead of pure speed we need to look to see if there is any problems with the chips. To stress test your RAM we are going to use (direct link to the package ). Install the package and open up Terminal.
With Terminal open type the following to test your RAM. Memtest all 1 This will test every byte of RAM your Mac has access to once. If you want to continue testing your RAM indefinitely use the following command: memtest all If you want to test a small portion of your RAM you can use the command: memtest 100 1 This will test 100mb of RAM once. The test will loop through your Mac testing it for a variety of problems. Stress test your Mac with memtest. You will notice that memtest will only test a small subset of free memory available to you.
You could close every program on your Mac, but this still won’t test every byte of RAM. To test it all you will have to boot into single user mode. Restart your Mac and as it reboots hold Command + S.
Once it has finished booting you will see a black screen with white text. Type memtest all 2 to test every bit of available RAM.
Restart to get back to norma. Stress Testing Your Hard Disk Drive The final core component of your Mac is the. The crucial component that holds all of your data.
Over time these degrade and slow down. To stress test your hard disk drive for speed and performance we can use a tool called free from the app store. When you load the app select the disk drive you want to test. Then select the size of file you want to write.
I recommend the largest of 5GB. Hit the start button and it will test the read and write performance your your disk drive. It will keep doing this until you tell it to stop. Note, if you get an error saying it cannot write to the disk, select your user folder or something similar. Sometimes selecting the root of a drive causes an unwritable error message. Write and read as fast as possible to test your disk speed.
You can save the result of the disk speed for later use. My has only slowed by a couple of tenths of a megabyte over the last year. Its a good way to see if your Mac can handle the disk speed read/write load. Bench Marking App All of these separate tests are useful, as well as free.
However, if you want some more concrete numbers and a more repeatable test I recommend you download and buy from the App Store. This app tests your CPU and RAM in a more controlled way. At the end it gives you a score which you can save and compare later. I recommend you close down every app since the final score can be heavily influenced by what apps are running.